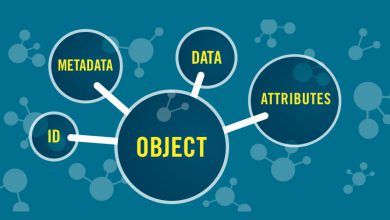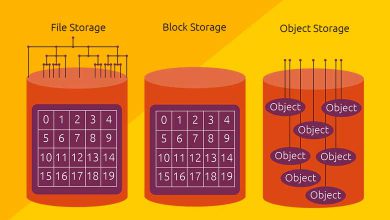VMware Horizon View چیست؟
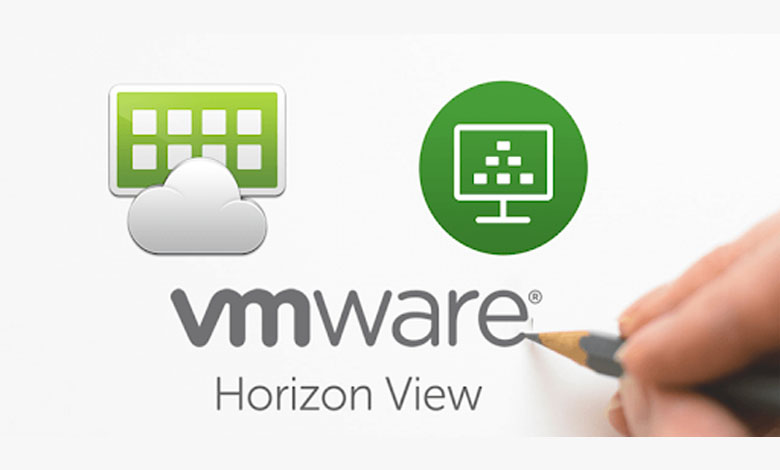
VMware Horizon View
یکی از محصولات تجاری پرطرفدار شرکت VMware در زمینه مجازی سازی دسکتاپ است. با استفاده از این راهکار می توان سیستم عامل هایی مانند ویندوز و یا لینوکس را که بر روی ماشین های مجازی روی سرور نصب هستند، به کاربران اختصاص داد.
مجازی سازی دسکتاپ و یا Desktop Virtualization روشی است که سیستم عامل کامپیوترهای شخصی را از ماشین فیزیکی جدا می کند و سیستم عامل بجای اینکه بر روی هارد دیسک کاربر ذخیره گردد، به یک سرور مرکزی منتقل می شود. در نتیجه کلیه برنامه ها و پردازش ها بر روی سرور انجام می شود. به واسطه پیاده سازی این راهکار در سازمان عملاً وابستگی مجموعه به سخت افزار قطع می شود و دیگر دغدغه نگهداری سخت افزار را نداشته و هزینه های نگهداری آن به شدت کاهش خواهد یافت.
ایده این کار بسیار ساده است به جای اینکه روی کامپیوتر کاربران به صورت محلی، نسخه ای از سیستم عامل ویندوز اجرا شود، شما در مرکز داده خود، نسخه ویندوز را نصب می کنید. سپس کاربران شما به صورت Remote به کامپیوتر خود واقع در سرور وصل می شوند و سیستم عامل ویندوز ماشین خود (Windows XP ،Vista ،۷ و یا هر سیستم عامل دیگر) را اجرا می کنند. با استفاده از این تکنولوژی کاربران می توانند با استفاده از thin client، zero client ، گوشی های هوشمند، تبلت ها و یا کامپیوترهای کاربری عادی برای دسترسی به کامپیوتر خود استفاده کنند.
کاربران برای ارتباط با دسکتاپ های خود بر روی سرور، می توانند از دو پروتکل RDP و PCoIP استفاده کنند.
پروتکل RDP که مخفف (Remote Desktop Protocol) است یک پروتکل انحصاری مایکروسافت است که به کمک آن می توان از طریق شبکه به یک سیستم دیگر به صورت گرافیکی وصل شد و آن را کنترل کرده و از امکانات آن بهره برد.
پروتکل ارتباطی PCoIP که مخفف (PC over IP) است، پروتکلی بهینه شده در جهت کاهش پهنای باند برای انتقال دسکتاپ، برنامه، صدا و تصویر می باشد که بر روی بستر LAN و WAN قابل استفاده است.
شرکت VMware نرم افزار Horizon View Client را به عنوان یک نرم افزار برای اتصال به دسکتاپ ها عرضه کرده است که در آن هم می توان از پروتکل RDP استفاده کنید و هم PCoIP .
از نسخه Horizon 7 به بعد شرکت VMware پروتکل اختصاصی خود با نام Blast Extreme را که مبتنی بر HTML است، به بازار عرضه کرد. این پروتکل امکان اتصال به دسکتاپ ها را از طریق web فراهم کرده است. این پروتکل رقیب بسیار جدی برای PCoIP است.
دو تکنیک برای مجازی سازی دسکتاپ وجود دارد که در زیر شرح داده شده اند:
تکنیک RDS
در تکنیک Remote Desktop Service، سیستم عامل و نرم افزارها بر روی سرور نصب و بین چندین کاربر به اشتراک گذاشته می شوند. هر کاربر یک Session اختصاصی برای خود دارد که از بقیه کاربرها جدا است و نرم افزارها و دیتای آنها نیز از هم مجزا هستند. برای این تکنیک تنها نیاز به خرید یک لایسنس سیستم عامل ویندوز به همراه لایسنس ترمینال سرویس است و میزان هزینه ها را در قسمت سیستم عامل بسیار پایین می آورد. البته در ایران با توجه به اینکه نیازی به خرید لایسنس برای ویندوز نیست و برای ترمینال سرویس های قدیمی تر نیز کرک وجود دارد، این ویژگی خیلی به چشم نمی آید.
تکنیک VDI
روش کار تکنیک Virtual Desktop Infrastructure یا VDI کاملا متفاوت با روش قبل است و از محبوبیت بالایی در مجازی سازی دسکتاپ برخوردار است. در این تکنیک هر دسکتاپ، یک ماشین مجازی یا همان VM است و در نتیجه برای هر کاربر می بایست یک ماشین مجازی و در نتیجه یک سیستم عامل نصب کرد. کاربران با استفاده از یک نرم افزار Connection broker می توانند به دسکتاپ های خود متصل شوند. تمامی دسکتاپ ها بصورت کاملا مجزا از هم عمل می کنند و امنیت آنها کاملا حفظ می شود. به عبارت بهتر برای هر کاربر یک ماشین مجازی، یک سیستم عامل و مجموعه نرم افزاری مجزا، بصورت اختصاصی ساخته شده است.
در VDI دسکتاپ ها می توانند به دو شکل persistent و non-persistent باشند. دسکتاپ های Persistent تمامی تنظیمات و دیتای کاربران را در خود نگه می دارند و دفعه بعد که کاربر به دسکتاپ خود وارد می شود آن تنظیمات و اطلاعات را مشاهده می کند. دسکتاپ های non-persistent این تنظیمات و اطلاعات را در خود نگه نمی دارند و زمانی که کاربر از دسکتاپ خود log out می کند تمامی آنها پاک می شوند. همیشه مدیران شبکه یک desktop pool برای اینکار می سازند و با توجه به نیاز، چند دسکتاپ از این نوع را در آن قرار می دهند.
مراحل نصب Horizon View
زمانی که مجموعه VMware Horizon View Enterprise Edition را دانلود می کنید، پکیج های مختلفی را درون آن مشاهده می کنید که هر کدام برای کار خاصی طراحی شده اند و در اینجا به اختصار کار هر کدام را توضیح می دهیم.
VMware Horizon Connection Server
پکیج اصلی و اولیه برای ساخت نقش horizon است. ابتدا یک ماشین مجازی ساخته و جدیدترین نسخه ویندوز سرور را بر روی آن نصب می نماییم، سپس آنرا به دومین join می کنیم، یک نام کاربری مانند horizon در اکتیو دایرکتوری ساخته و از این به بعد با آن به تمامی ماشین های horizon لاگین می کنیم. در مرحله بعد می بایست این پکیج را نصب کنیم. در مراحل نصب از ما نوع نصب horizon را خواهد پرسید. نقش اول Standard Server است که نقش اصلی horizon را برعهده دارد. نقش دوم Replica Server است که بصورت جایگزین سرور اصلی یا همان Standard Server است.
نقش سوم نیز Security Server است که در زمان هایی استفاده می شود که کاربران نیاز دارند از محیط اینترنت به دسکتاپ های مجازی خود متصل شوند. نکته ای که باید به آن توجه کنیم اینست که نمی توانیم تمامی این رول ها را به یک ماشین اختصاص دهیم و هر ماشین تنها یک رول را می گیرد. در صورتی که علاوه بر رول اصلی که Standard Server است به سایر رول ها نیز احتیاج داشته باشیم، می بایست بازای هر رول یک ماشین دیگر نیز ساخته و این پکیچ را بر روی آنها نیز نصب کنیم و در هنگام نصب تیک رول مربوطه را بزنیم.
در هنگام نصب Security Server آدرس آی پی Standard server پرسیده می شود و سپس درخواست یک Pairing password نیز می شود. برای ایجاد این پسورد ابتدا از طریق آدرس زیر به تنظیمات horizon متصل گردیده:
http://<horizon_IP_address>/admin
و سپس از قسمت زیر اقدام به تعریف پسورد مربوطه کرده و در نهایت آنرا در مرحله مربوطه در نصب Security Server وارد می نماییم.
Servers \ Connection Servers \ More Commands \ Specify Security Server Pairing Password
VMware Horizon Agent
بعد از نصب ماشین های Horizon نوبت به ساخت دسکتاپ ها می رسد. یک ماشین مجازی ساخته و سیستم عامل مورد نیاز خودمان را بر روی آن نصب و در دومین join می کنیم. سپس این پکیج را بر روی آن نصب می کنیم تا سرور horizon بتواند از طریق این agent به دسکتاپ مربوطه متصل گردد.
دسکتاپ هایی که برای استفاده در VDI ساخته می شوند می بایست برای اینکار بهینه گردند. اگر این بهینه سازی انجام نگردد سرعت اتصال و کار کردن با دسکتاپ ها بسیار کند خواهد بود. تعداد مراحل این بهینه سازی بسیار زیاد و کمی وقت گیر است. برای ساده کردن این پروسه یک پکیج توسط vmware ارائه شده است که بصورت اتوماتیک این تنظیمات را انجام و به شما گزارش انجام کار می دهد.
بعد از نصب دسکتاپ های مورد نیاز نوبت به پیکربندی horizon می رسد که در بالا نحوه اتصال به آن گفته شد. ابتدا می بایست از قسمت catalog یک desktop pool ساخته و ماشین یا ماشین های ساخته شده را عضو آن کنیم. سپس باید از طریق گزینه Entitlement تعیین کنیم که چه کاربرانی بتوانند از ماشین ها استفاده کنند. باید توجه داشته باشیم که بعد از ساخت desktop pool، دیگر مدیریت ماشین های عضو آن برعهده ی horizon خواهد بود و نباید از طریق vCenter آن را انجام دهیم.
نکته: در زمان ساخت desktop pool اگر گزینه automatic assignment را فعال کنیم، بصورت اتوماتیک زمانی که کاربر به یک ماشین متصل می شود، آن ماشین را به آن کاربر assign می کند. در غیر اینصورت باید علاوه بر تعیین Entitlement برای یک ماشین، کاربر مورد نظر را assign نیز بکنیم.
VMware Horizon Agent Direct Connection
در صورتی که بخواهیم مستقیما به دسکتاپ های مجازی خود متصل شویم و نیازی به داشتن Connection Server احساس نکنیم، باید از این پکیج استفاده کنیم. نحوه نصب آن بدین گونه است که ابتدا پکیج Horizon Agent را بر روی دسکتاپ نصب کرده و بعد از یک restart پکیج Agent direct connection را نصب می کنیم. حال کاربران می توانند با هر کدام از پروتکل های RDP و یا PCoIP به دسکتاپ مجازی مربوطه وصل شوند، بدون اینکه نیازی به Connection Server وجود داشته باشد. در صورتی که بخواهیم از طریق html (پروتکل Blast) به دسکتاپ ها وصل شویم، می بایست علاوه بر دو پکیج گفته شده، پکیج VMware Horizon View HTML Access را نیز بر روی دسکتاپ مجازی نصب کنیم.
خیلی مهم است که بدانیم وقتی از روش Direct Connection استفاده می نماییم، بسیاری از ویژگی هایی را که Connection Server به ما ارائه می دهد، از دست خواهیم داد، مانند:
– Automatic provisioning of desktops
– Single pane management of desktops and users
– Single sign-on (SSO)
– Desktop pool assignment of users
در مرحله نهایی و بعد از ساخت Connection Server و نصب Agent بر روی دسکتاپ، می بایست از طریق وب به Horizon View Connection Server متصل شده و ابتدا در قسمت Desktop Pools، دسکتاپ های خود را ساخته و سپس در قسمت Users and Groups آن دسکتاپ را به کاربر مربوطه اختصاص دهیم.
VMware View Composer
اگر در شبکه تعداد کاربرانی که از دسکتاپ مجازی استفاده می کنند زیاد باشد و محدودیت در میزای فضای دیسک داشته باشیم، می توانیم از این راهکار استفاده کنیم. روش کار Composer اینگونه است که ابتدا یک دسکتاپ اصلی ساخته (Master Image) و یک snapshot از آن گرفته می شود. سپس دسکتاپ های دیگر یک کپی از آن Snapshot گرفته و ماشین های خود را می سازند (linked clone). برای مثال اگر فضای دیسک master image به میزان ۱۰۰ گیگابایت باشد، این فضا بین تمام دسکتاپ های دیگر به اشتراک گذاشته می شود. از این به بعد هر تغییری که بخواهیم بدهیم، مثلا یک نرم افزار جدید نصب کنیم، تنها با یک Recompose آنرا به تمامی linked clone ها اعمال می کنیم. همچنین Composer این قابلیت را نیز دارد که ماشین هایی را که مدتی مورد استفاده نیستند را پاک می کند.
برای نصب composer می بایست یک ماشین ویندوز سرور ایجاد کرده و سپس این پکیج را بر روی آن نصب نماییم.
نوع دیگری از clone وجود دارد با نام instant clone که دقیقا مانند linked clone کار می کند یعنی از دیسک به اشتراک گذاشته شده توسط Master image استفاده می کند، اما این روش یک مرحله اضافه نیز دارد و آن اینست که همان کاری که در رابطه با دیسک انجام می دهد، در رابطه با memory نیز انجام می دهد. در نتیجه سرعت ساخت یک ماشین مجازی در این روش بسیار بالا می رود زیرا نیاز به بوت شدن سیستم عامل در ماشین جدید نیست. به همین دلیل از این روش بیشتر در مواقعی استفاده می شود که دسکتاپ ها با آمدن درخواست جدید از سمت کاربر، ساخته می شوند و با log out کردن کاربر نیز پاک می شوند.
استفاده از دسکتاپ های فیزیکی در Horizon
یکی از قابلیت های قابل توجه، افزودن دسکتاپ های فیزیکی در horizon است. بدین صورت که اگر کاربران شما دارای کامپیوترهای فیزیکی هستند براحتی می توانید با نصب horizon agent و ساخت pool مخصوص، آنها را در horizon اضافه نموده تا آنها بتوانند به کامپیوتر خود متصل گردند. البته باید در نظر داشت که برای اتصال از طریق horizon، حتما باید کامپیوتر روشن باشد.
رفع مشکل
مشکل در اتصال به Connection Server از طریق بعضی از مرورگرها
در این حالت به ویندوز Connection Server وصل شده و به آدرس زیر می رویم:
C:\Program Files\VMware\VMware View\Server\sslgateway\conf
یک فایل text با نام locked.properties ساخته و عبارت checkOrigin=false را داخلش قرار می دهیم و سپس پسوند txt را حذف می کنیم. در پایان سرویس Connection Server را مجدد راه اندازی می نماییم.