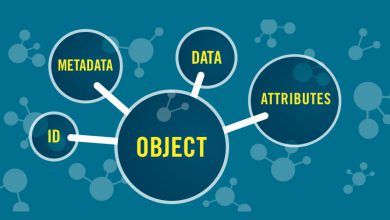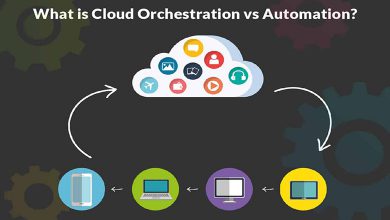معرفی نرم افزار App Volume
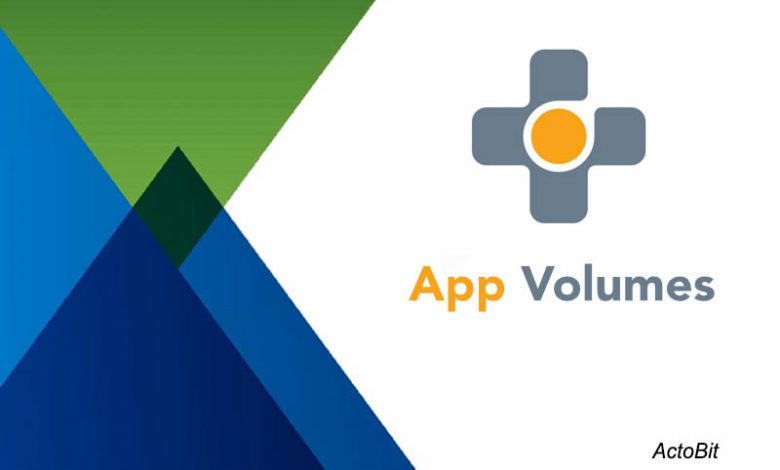
راهکار App Volume
همیشه یکی از اصلی ترین چالش های ادمین های VDI بحث نرم افزارها در ماشین های مجازی است. اغلب، استراتژی های مختلفی برای دسکتاپ های ثابت و غیرثابت وجود دارد. نصب نرم افزار بر روی دسکتاپ های غیرثابت همیشه بحث برانگیز است زیرا با خارج شدن کاربر از دسکتاپ، تمامی نرم افزارها و تنظیمات پاک شده و به حالت اول باز می گردند. بنابراین می بایست تمامی نرم افزارهای مورد نیاز را در base image نصب کرده و deploy کنیم. حال اگر یک دپارتمان درخواست نرم افزارهای بیشتری را داشته باشد، باید یک pool دیگر ساخته که base image آن نیز متفاوت با بقیه باشد. در نتیجه این مساله باعث می شود overhead بشکل قابل توجهی بالا رود.
یکی از رایج ترین راهکارها برای رفع این مشکل استفاده از app volume است. شرکت vmware در سال ۲۰۱۴ نرم افزار cloud volume را خریداری نمود که بعدا نام آن به app volume تغییر داده شد و به عنوان یکی از محصولات در مجموعه horizon suite قرار داده شد.
این راهکار که در حال حاضر نسخه ۲.۱۸ آن ارائه شده است، هم بصورت یک نرم افزار نصبی و هم بصورت یک ماشین مجازی از پیش ساخته شده در قالب یک فایل ovf ، ارائه شده است. در ادامه راهکار نصبی مورد بررسی قرار می گیرد.
اجزای App Volume
AppStack Volume
این یک volume از نوع دسترسی فقط خواندنی است که شامل یک یا چند نرم افزار ویندوزی است. این Appstack ها از طریق app volume manager ساخته می شوند. می توان یک یا چند تا از آنها را به یک کاربر، یک گروه از کاربران یا کامپیوترها در مرحله بوت، لاگین و یا real time بسادگی map کرد.
Writable Volume
این نوع از volume ها که با سطح دسترسی خواندنی/نوشتنی هستند، بصورت اختیاری ساخته می شوند و از آنها برای ذخیره سازی دائمی نرم افزارهای نصب شده توسط کاربران و تنظیمات مربوط به آنها، اطلاعات لایسنس های وارد شده، پروفایل کامپیوترها و کاربران و همچنین دیتا فایل ها استفاده می شود. کاربران در یک زمان واحد تنها می توانند از یکی از این volume ها استفاده کنند ولی می توان بیشتر از یک volume به یک کاربر اختصاص داد.
App Volume Manager
جزء کلیدی نرم افزار app volume است که تمامی امور مدیریتی سیستم توسط آن انجام می شود که دارای یک محیط گرافیکی نیز می باشد.
App Volume Agent
نرم افزاری است که باید هم بر روی سیستم عامل های ویندوزی که می خواهند appstack را دریافت کنند و هم ماشینی که در نقش provisioning است، نصب شود.
تمامی دسکتاپ هایی که بر روی آنها این agent نصب می گردد، اگر بهینه سازی نشوند سرعت اتصال و کار کردن با آنها بسیار کند خواهد شد. تعداد مراحل این بهینه سازی بسیار زیاد و کمی وقت گیر است. برای ساده کردن این پروسه یک پکیج با نام VMware OSOptimization Tool ارائه شده است که بصورت اتوماتیک این تنظیمات را انجام می دهد.
App Volume Database
دیتابیس Microsoft SQL Server که شامل اطلاعات پیکربندی برای AppStack، Writable Volumes، Users، Computers ، entitlement و غیره مورد استفاده قرار می گیرد.
App Volume Broker Integration Service
نرم افزاری است که مخصوص استفاده از app volume در horizon view است و باعث می گردد کاربران horizon سریعتر به دسکتاپ های خود وارد شوند.
Provisioning Computer
ماشینی است که شامل یک سیستم عامل و نرم افزارهای نصب شده مورد نیاز است. این ماشین برای نصب نرم افزارهای جدید برای AppStack مورد استفاده قرار می گیرد. بر روی این سیستم می بایست جهت اتصال به سرور، نرم افزار App Volume Agent را نصب کرد. بهتر است نوع سیستم عامل ویندوز و حتی سرویس پک مورد استفاده در این ماشین مجازی، به ماشین هایی که قرار است این نرم افزارها به آنها اختصاص داده شوند، یکی و یا خیلی به هم نزدیک باشند تا در روند اجرای نرم افزار مشکلی ایجاد نگردد.
Target Computer
سیستمی است که AppStack نرم افزارهای خود را برای استفاده کاربر به آن تحویل می دهد و می بایست جهت اتصال به App Volume Manager بر روی آن App Volume Agent را نصب کرد. ارائه این نرم افزارها می تواند بر اساس نام کاربری، گروه و یا کامپیوتر در اکتیو دایرکتوری باشد.
انواع حالت های اجرایی App Volume
VMDK Direct Attach Operation Mode
این روش ارجح برای app volume است. در این روش appstack ها و writable volume ها با فرمت vmdk در هایپروایزر ذخیره می گردند و می توان آنها را به مانند یک دیسک و از طریق هایپروایزر به ماشین های مجازی پیوست کرد. این عملیات پیوست بصورت اتوماتیک و توسط App Volume انجام می شود و نه بصورت دستی.
VHD In-Guest Operation Mode
این روش مخصوص ماشین هایی است که بر روی هایپروایزرهایی غیر از ESXi یا vCenter و یا بر روی یک ماشین فیزیکی اجرا شده اند، می باشد. زیرا دیگر فایل های با فرمت vmdk برای آنها معنا و مفهومی ندارد. در نتیجه در این روش باید از یک CIFS file sharing استفاده کرد و از طریق خود سیستم عامل AppStack را به سیستم عامل پیوست کرد.
آموزش نصب و پیکربندی App Volume Manager
۱ – ابتدا جدیدترین سیستم عامل ویندوز سرور را جهت نصب App Volume Manager نصب کرده و به دومین مربوطه join می کنیم.
۲ – جدیدترین نسخه Microsoft SQL Server را بر روی همان ویندوز مرحله ۱ یا بر روی سیستم مجزای دیگری نصب می کنیم.
۳ – فایل اصلی App Volume Manager را نصب می کنیم. در مراحل نصب می بایست مشخصات دیتابیس اختصاص داده شده را وارد نماییم.
نکته: هیچگاه نباید App Volume Agent را بر روی ماشین App Volume Manager نصب کرد.
۴ – بعد از اتمام مراحل نصب، از طریق آدرس زیر وارد پنل مدیریتی App Volume Manger شده تا اقدام به پیکربندی آن کنیم:
http://<App_Volume_IP_Address>:3443
۵ – در مرحله اول لایسنس برنامه را وارد می نماییم.
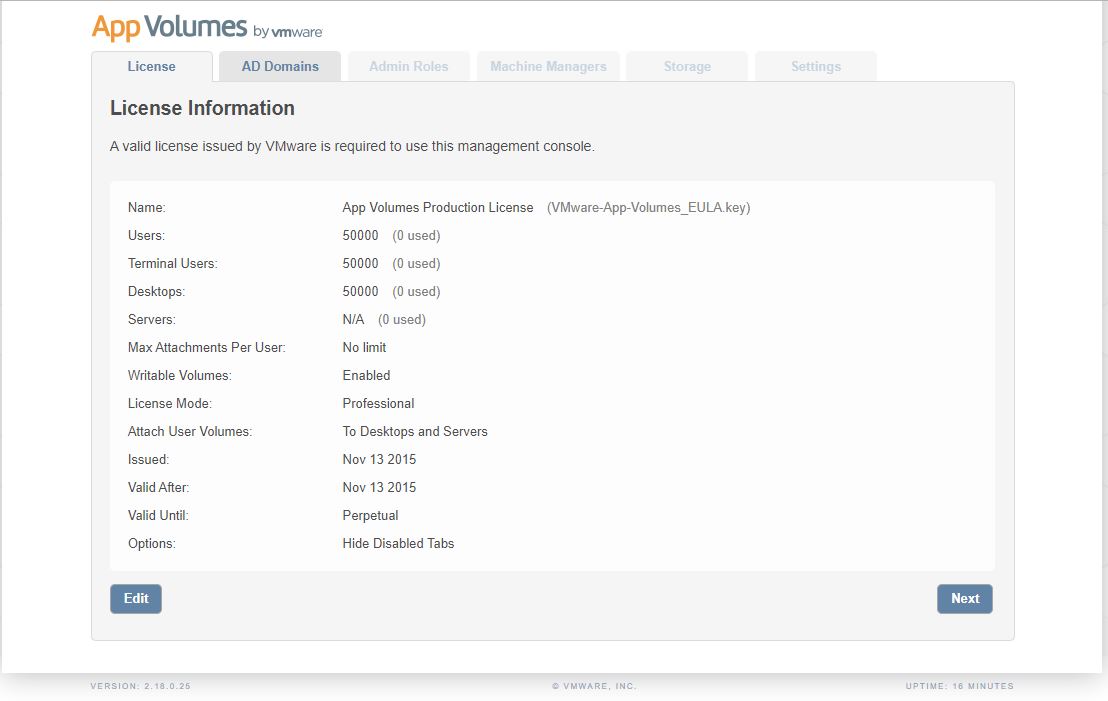
۶ – در مرحله دوم می بایست اطلاعات دومین را برای join شدن وارد نماییم:
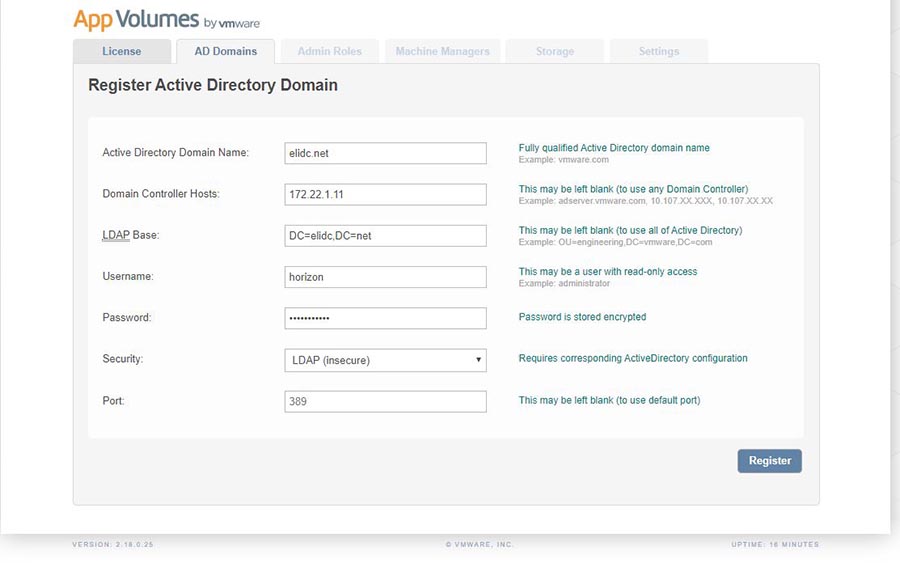
۷ – در مرحله سوم می بایست یک گروه Administrator roles از دومین تعیین نماییم که کاربرانی که عضو آن گروه هستند بتوانند به App Volume Manager لاگین نمایند.
۸ – در مرحله چهارم اطلاعات مربوط به vCenter را وارد می نماییم.
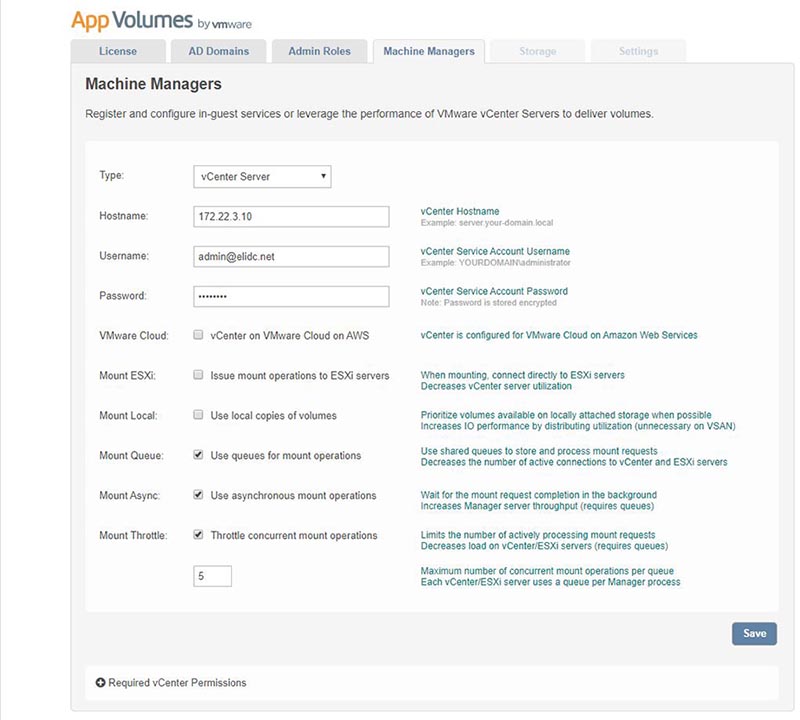
۹ – در مرحله پنجم باید یک LUN اختصاصی برای AppStack و Writable Volume معرفی نماییم، بعد از انجام اینکار یک دایرکتوری با نام cloudvolumes ساخته می شود.
۱۰ – در مرحله ششم می بایست اقدام به ساخت یک نمونه Template نماییم که در نتیجه آن یکسری فایل های مورد نیاز AppStack ساخته شده و در آن قرار می گیرند و از این به بعد با ساخت هر دیسک مخصوص appstack می بایست این فایل ها را از داخل template به آن دیسک کپی کنیم زیرا در غیر اینصورت فرآیند ساخت appstack کامل نخواهد شد.
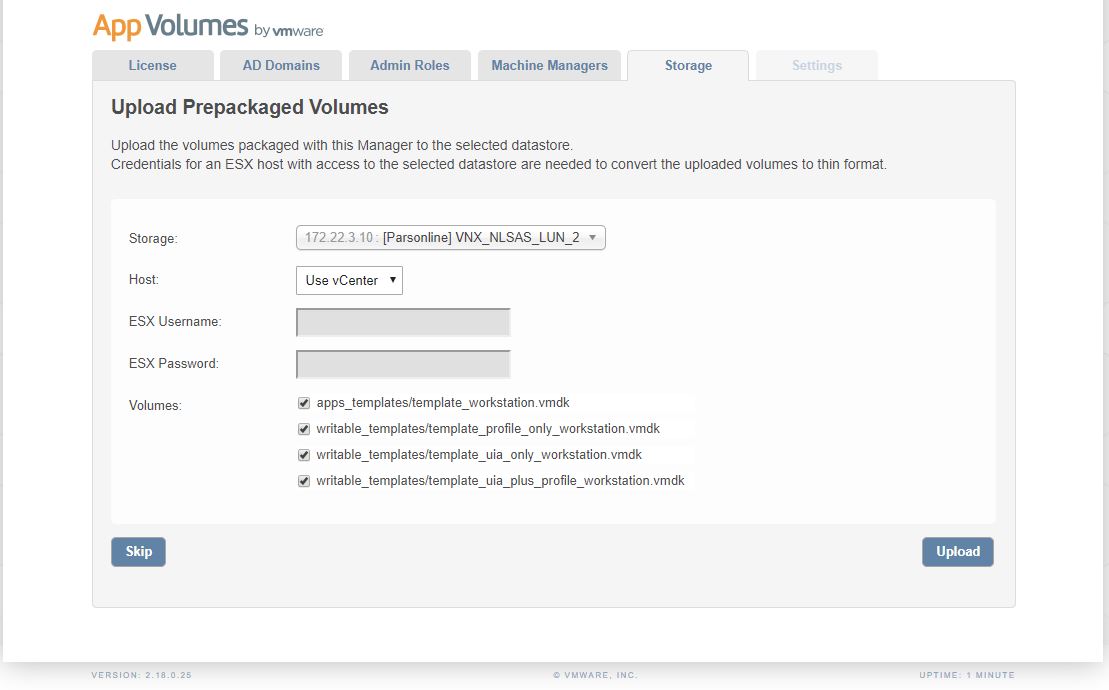
۱۱ – در مرحله آخر تنظیمات عمومی نرم افزار را انجام داده و گزینه save را کلیک می نماییم.
۱۲ – اقدام به ساخت Provisioning Machine می نماییم و App volume agent را بر روی آن نصب می کنیم. همچنین در زمان نصب Agent می بایست آدرس آی پی App volume manager را وارد نموده و نیز تیک گزینه disabled certificate validation را بزنید. دقت نمایید که قبل از نصب Agent حتما عملیات بهینه سازی را جهت جلوگیری از کند شدن سیستم انجام دهید. بدلیل اینکه برای ساخت Template نرم افزارها، از این ماشین استفاده می شود و در نتیجه بهتر است که در حالت fresh install باشد، یک snapshot از حالت خام آن (بدین صورت که هیچ نرم افزاری بر روی آن نصب نباشد) می گیریم و بعد از نصب هر نرم افزار و ساخت appstack مربوط به آن، ماشین را به snapshot اولیه برمی گردانیم.
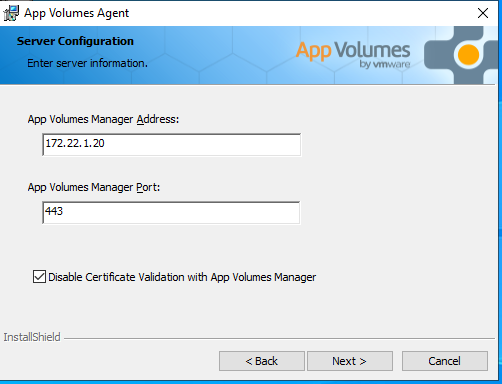
۱۳ – یک Template می سازیم:
برای ساخت template که منظور یک دیسک با فرمت vmdk است ابتدا در یک ماشین ویندوزی یک دیسک به میزان فضای مورد نیاز نرم افزار ساخته، آنرا فرمت و سپس فایل های مورد نیاز appstack را از template پیش فرض به داخل آن کپی می کنیم. سپس ماشین را خاموش کرده و دیسک را از آن جدا کرده و به دایرکتوری app_templates که در LUN تعیین شده در هنگام پیکربندی قرار گرفته است، منتقل می کنیم.
۱۴ – به تنظیمات مدیریتی App Volume Manager متصل شده و اقدام به ساخت AppStack می نماییم.
۱۵ – بعد از ساخت AppStack آنرا Provision کرده و سپس پیغامی در ویندوز Provision Machine مشاهده خواهیم کرد. شروع به نصب نرم افزار کرده و در نهایت بر روی پیغام ظاهر شده کلیک کرده تا Tamplate نرم افزار ساخته شود. سیستم را مجددا راه اندازی کرده و لاگین می کنیم.
نکته: در رابطه با نرم افزارهایی که نیاز به کرک دارند، باید آنرا را در تمام ماشین های Target بصورت جداگانه انجام دهیم. نیازی به انجام کرک با هر نام کاربری نیست بلکه باید با یک کاربر وارد سیستم شده و کرک را انجام دهیم. از این بعد سایر کاربران نیز در آن ماشین مربوطه می توانند از نرم افزار کرک شده استفاده کنند.
۱۶ – به سراغ App Volume Manager رفته و AppStack ساخته شده را به کامپیوترها و یا کاربران مورد نظر assign می کنیم.